- Shuffle Casino: A modern játékterem a digitális korra
- A regisztrációs folyamat a Shuffle Casinóval
- Hihetetlen választék: Nyerőgépek a Shuffle Casinoban
- Shuffle Casino játékszolgáltatói
- Az online kaszinó élmény
- Üdvözlő bónusz: Boldog kezdés a Shuffle Casinónál
- Folyamatban lévő promóciók: Mindig van valami új
- VIP / Hűségi program: Jutalmak a kitartó játékért
- Mit kell megtennie a Shuffle Casinoban történő befizetéshez és kifizetéshez?
- Shuffle Casino: kiváló minőség megfelelő játékolási stratégiával
| 🎰 Név | Shuffle Casino |
| 📜 Licenc | Curaçao Gaming Control Board, licencszám: OGL/2024/1337/0628 |
| 🏢 Alapítás éve | 2023 |
| 🎁 Üdvözlő bónusz | 100% befizetési bónusz, maximum $1,000-ig |
| 🎀 Befizetés nélküli bónusz | Akár $50, exkluzív ajánlatként elérhető |
| 🎮 Játékok | Nyerőgépek, rulett, blackjack, videó póker, bingo, baccarat, jackpot játékok, élő játékok, kockajátékok, keno, kaparós sorsjegyek, egyéb kártyajátékok, eSport fogadás, egyéb játékok, crash játékok, élő show-k, asztali játékok |
| 💳 Fizetési módok | Bitcoin (BTC), Ethereum (ETH), Tether (USDT), Litecoin (LTC), Dogecoin (DOGE), Binance Coin (BNB), Solana (SOL), Shiba Inu (SHIB), USD Coin (USDC), Tron (TRX), Ripple (XRP), Polygon (MATIC), Avalanche (AVAX), Toncoin (TON), Bonk, dogwifhat, TRUMP |
| 🕹️ Játékszolgáltatók | NetEnt, Nolimit City, Play’n GO, Blueprint Gaming, Evolution Gaming, Pragmatic Play, Quickspin, Red Tiger Gaming, Thunderkick, Betsoft Gaming, Big Time Gaming, Push Gaming, BGaming, Habanero, Spinomenal, Relax Gaming, és továbbiak |
| 🏀 Fogadható sportok | Labdarúgás, kosárlabda, tenisz, jégkorong, amerikai futball, baseball, golf, eSportok és továbbiak |
| 💰 Minimális befizetés | $20 |
| ⏳ Kifizetési idő | Azonnali kriptovaluta kifizetések |
| 🛎️ Ügyfélszolgálat | 24/7 élő chat, e-mail |
| 🌍 Nyelvek | Angol, spanyol, portugál, orosz, japán, német, koreai, francia, vietnámi, kínai, török, magyar |
| 📱 Támogatott operációs rendszerek | Webalapú platform, mobilbarát |
| 📲 Mobilalkalmazás | Nincs dedikált alkalmazás, de a weboldal mobilbarát |
Shuffle Casino: A modern játékterem a digitális korra
Az emberek észrevehetik a játék fejlődését az interaktív digitális platformok irányába. Ezen közepén helyezkedik el a Shuffle Casino, egy modern online szerencsejáték-platform, amely széles körű szórakozást kínál, beleértve a nyerőgépeket, az élő osztókat, és az eredeti játékokat. A szerencsejáték számos ismert játékszolgáltató által gyártott címeket vonultat fel, mint például a Pragmatic Play, az Evolution Gaming, és a Hacksaw Gaming, hogy változatos és kiváló minőségű játékélményt biztosítson.
A Shuffle Casino új felhasználók százezrivel várja a olyan jelentősebb házigazdák mint a Crash, a Dobókocka, és a Plinko, amelyek hozzáadnak egy különleges varázslatot a játékportfólióhoz. A kaszinó 100%-os üdvözlő bónuszt kínál a játékosok első befizetéséig, maximum 1 000 amerikai dollárig, a minimum befizetési követelménnyel 20 amerikai dollár és a 35-szörös fogadási feltétellel. A platform számos promóciót is kínál, beleértve a heti versenyeket, a napi kihívásokat, és egy VIP programot, amely azonnal visszaadja, és szintet léptet. Azok számára, akik inkább a sportfogadás iránt érdeklődnek, a Shuffle Casino a sportfogadásokhoz is kínál bónuszokat.
Az alkalmazás a legismertebb kriptovalutákat támogatja, beleértve, de nem korlátozódva, a Bitcoint, az Ethereumot, és az USDT-t, ezáltal biztosítva egy állandóan fejlődő piacon való versenyképességet. A regisztrációs folyamat egyenes előre megy, és email ellenőrzést és személyes adatok közzétételét követeli, hogy megfeleljen a KYC protokolloknak.
A regisztrációs folyamat a Shuffle Casinóval
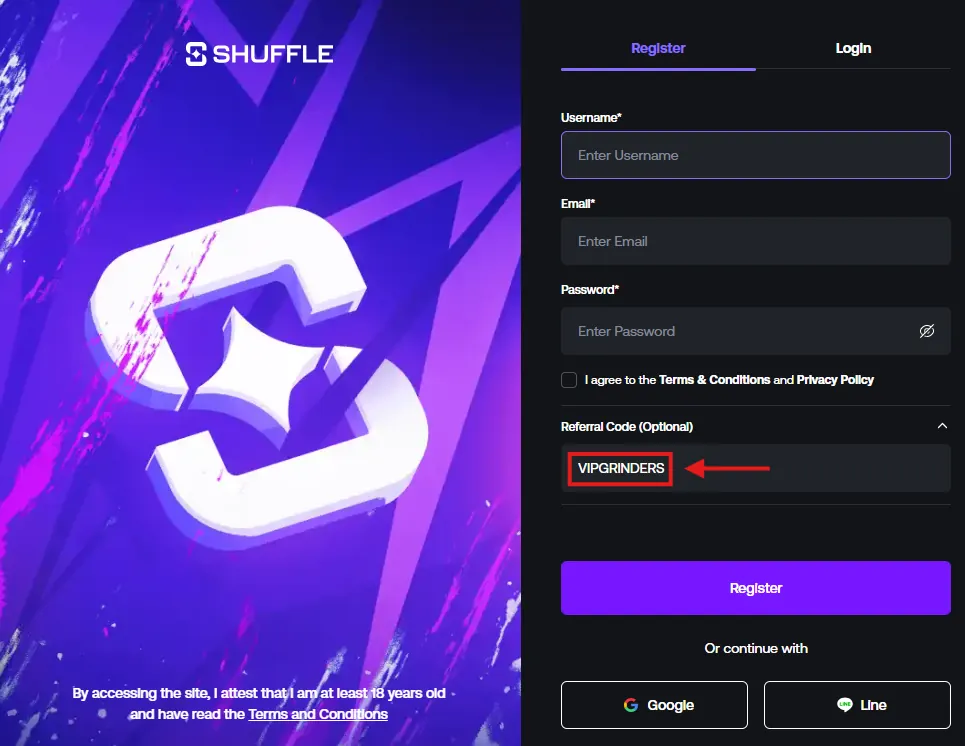
A Shuffle Casino egy intuitív és egyszerű regisztrációs folyamatot biztosít, hogy a játékosok gyorsan belevessenek magukat az izgalmas szerencsejáték világába. Az elmúlt évek során a kaszinó tartalomfejlesztésével párhuzamosan tovább fejlesztették ezt a folyamatot, hogy megkönnyítse az új számlák létrehozását és az azonnali play aréna első lépéseinek megtételét.
Légy a következő lépések végrehajtása egyszerű és gyors:
- Nyiss meg egy új böngészőablakot, és látogass el a Shuffle Casino hivatalos weboldalára.
- Kattints a „Regisztráció” gombra a weboldal jobb felső sarkában.
- Adja meg az összes szükséges információ – beleértve az email címét és előre meghatározott jelszavát.
- Ezután ellenőrizze email fiókját, és kattintson a kapott aktíváló linkre a regisztráció véglegesítéséhez.
Az egész folyamat elvégzése legfeljebb néhány percet vesz igénybe. A Shuffle Casino tiszteletben tartja felhasználói magánéletét – az összes személyes adatot bizalmasan kezeli.
A Shuffle Casino felhívja a figyelmét:
Fontos tudni, hogy a Shuffle Casino KYC (Know Your Customer) protokollokat alkalmaz, hogy megfeleljen a különböző nemzetközi játékzási és pénzmosás elleni törvényeknek. Ez azt jelenti, hogy a felhasználóknak be kell nyújtaniuk bizonyos személyazonosító dokumentumokat, ideértve az útlevelet, vagy a személyi igazolványt, belépéskor.
Amint az account befektetése sikeres, a Shuffle Casino elküldi az aktiváló linket az összevő email címre. Ezt megcselekedve a játékos szabadon elérheti a teljes játékát a kaszinónak, beleértve a széles játékválasztékot és a különböző promóciókat ahhoz, hogy legfelelőbb játékélményt biztosíthassa.
Hihetetlen választék: Nyerőgépek a Shuffle Casinoban
A Shuffle Casino nyerőgép kínálata minden játékos igényét kielégíti. A klasszikus és videó nyerőgépek százai várják a játékosokat, melyek még tovább színesítik a kaszinó kínálatát. Ebben a különleges részben megtalálhatóak többnyire a Pragmatic Play alkotásai, amelyek remek grafikájuknak és különleges bónusz rendszerüknek köszönhetően világszerte népszerűek. Van itt alacsony volatilitású, gyakrabban kifizető nyerőgépek, és magas volatilitású játékok is, amik nagyobb nyereményeket ígérnek – de talán ritkábban.
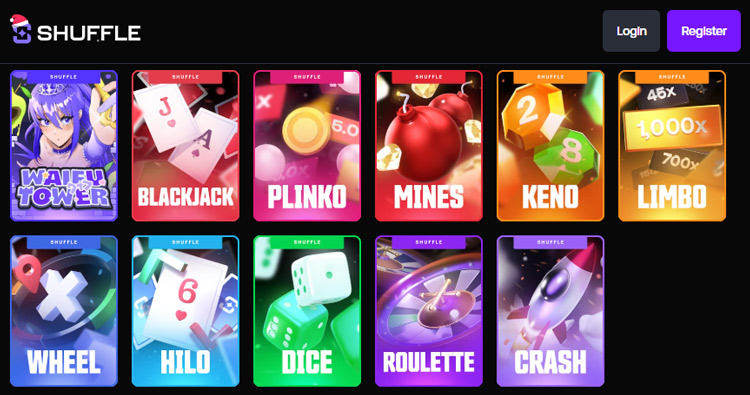
Élő kaszinó: Ritka játékélmény valós idejű asztaljátékokkal
A Shuffle Crypto Casino minőségi élő kaszinója nagyszerű választást nyújt azoknak, akik valós idejű, interaktív kaszinó élményre vágynak. A különböző asztaljátékok, mint a blackjack, rulett és baccarat, mellé jó humorú osztók társulnak, ami még izgalmasabbá teszi a játékot. Az élő kaszinó szolgáltatói között a legnépszerűbb az Evolution Gaming, aki a legszélesebb élő kaszinó választékot kínálja az interneten.
A BoaBet Casino a Shuffle Casino egyik partnere, és mindenképpen ajánljuk, hogy nézze meg! A BoaBet Casino egy megbízható és szórakoztató online kaszinó, ahol rengeteg izgalmas játék és nagyszerű bónusz várja a játékosokat. Ha szeretne egy új élményben részesülni, ne hagyja ki a lehetőséget, hogy kipróbálja!
Asztali játékok: a klasszikusok újragondolva
Az asztali játékok szerelmeseinek is van bőséggel választék a Shuffle Casino-ban. A legnépszerűbb játékok, mint a rulett és a blackjack, a különféle variációkkal, megtalálhatóak ideértve az amerikai és az európai rulettet, vagy a spanyol 21 és a ponton blackjack játékokat is. A helyzet ugyanilyen az RNG (Random Number Generator) verziókkal is, mind a kártya-, mind a rulettjátékok terén, így az is garantált, hogy a játékosok sose unatkoznak.
Shuffle Casino Originálok: exkluzív belső játékok, amelyeket máshol nem talál
A Shuffle Casino büszke arra is, hogy számos exkluzív, saját fejlesztésű játékot is kínál a felhasználóinak. Ilyenek például a Házikedvenc, Horog vagy a Space Adventure. Ezek az egyedi játékok, amelyeket a platform maga fejlesztett, remek lehetőséget nyújtanak arra, hogy a játékosok új élményeket szerezzenek, és esetleg új játékstratégiákat is kipróbáljanak. Az,egyedi formatumú játékok között szerepelnek az olyan népszerű és bevizsgáltan fair játékok, mint a Crash, Dobókocka és Plinko.
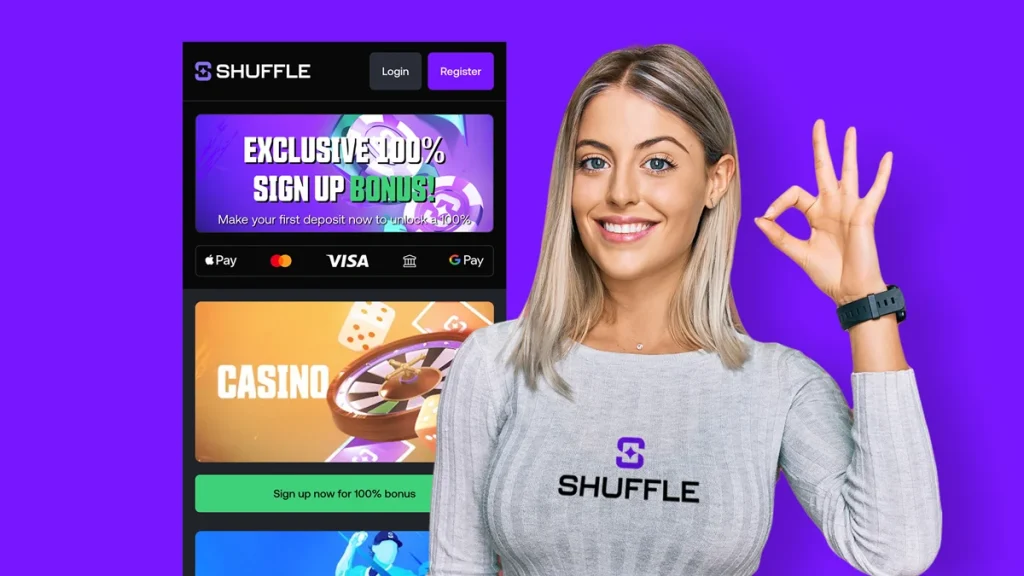
Shuffle Casino játékszolgáltatói
Több, elismert játékfejlesztő partnerrel dolgozik együtt a Shuffle Casino, hogy garantálja a kínálat változatosságát és a játékok kiváló minőségét. Ezek a kapcsolatok biztosítják a kaszinóban található különféle játéklehetőségek széles skáláját, melyek között szerepelnek a slot játékok, póker, live játékok, roulette és még sok más.
- Pragmatic Play: A Pragmatic Play járművesít egy komplett megoldást az online kaszinó szolgáltatások számára, slotoktól kezdve, asztali játékokig. A Pragmatic Play híres gyönyörű grafikájú és intuitív játékainak köszönhetően, amelyek éles képmegjelenítést és kitűnó hangi effekteket kínálnak a játékosok számára.
- Evolution Gaming: Ezek a járművesítők piacvezetők a live kaszinó játékok területén, és prémium minőségi termékek alkotói. Valós idejű élőt kínálnak, valós asztalokkal és valós osztókkal forradalmasítják az online kaszinó játékokat. A Shuffle Casino által kínált Evolution Gaming játékaink találkozhat a Blackjack, Roulette, Baccarat és még számos original címmel.
- Hacksaw Gaming: Az elsőő osztályú Scratch Card and Slot content jól ismert a Hacksaw Gaming nevéből. A lényegesen innovatív megoldásokat nyújtó stúdiót igen befogadóként védte meg Shuffle Casino. Az alkotásaik vagy különböző wonros slot game-eik között megtelnek rettegéssel és képzelgésekben utazással.
Az online kaszinó élmény
A Shuffle Casino nem csak a lenyűgöző játékszámával és a változatos műfajokkal éri el, hogy a világ egyik legkedveltebb online kaszinójává váljon. A felhasználó szempontjából rendkívül fontosak a keseralmas felhasználói élmények, ezért az intuitív felhasználói felületet alkalmazzák a világas és érhető közlés érdekében. A pengéletek és a kifizetések kódolása a neves cryptocurrencies-on keresztül történik, és többek között olym mememillió példák vannak, mint a Bitcoin, Ethereum és az USDT.
Az igazán élvezetes kaszinó minőségei között számolható az utólagos bónusz, a hűségi programok és a gyors befizetések és kifizetési opciók. De a Shuffle Casino nem áll itt meg: az újonnan regisztrálódók maximális 1 000 dollárig 100% -ig Comp Bonus külsócombjait kapják!
Üdvözlő bónusz: Boldog kezdés a Shuffle Casinónál
A Shuffle Casino új játékosait egy nagylelkű üdvözlő bónusszal fogadja. Az első befizetés után 100%-os bónusz jár, akár 1 000 dollár összegig. Ez kiváló lehetőség arra, hogy megnöveld kezdőtőkédet és hosszabb ideig élvezhesd a játékokat.
- 100% első befizetési bónusz akár 1 000 USD-ig
- Minimum befizetés: 20 USD
- Átjátszási követelmény: a bónuszösszeg 35-szöröse
A bónusz mellett a játékosok további promóciókra is számíthatnak, mint például versenyek, napi kihívások és egy hűségprogram, amely különleges jutalmakkal és azonnali rakebackkel díjazza az aktív felhasználókat.
Folyamatban lévő promóciók: Mindig van valami új
A Shuffle Casino rendszeresen új promóciókkal és eseményekkel lepi meg játékosait, hogy a játék mindig izgalmas és friss maradjon. A kínálatban heti versenyek, napi kihívások és külön sportfogadási bónuszok is szerepelnek, így minden típusú játékos talál magának kedvező ajánlatot.
- Heti versenyek: Vegyen részt az izgalmas heti bajnokságokon, és nyerjen értékes bónuszokat vagy ajándékokat.
- Napi kihívások: Teljesítsen különféle napi feladatokat, amelyek extra nyereményekkel és hűségpontokkal jutalmazzák.
- Sportfogadási bónuszok: A sportfogadások kedvelői külön bónuszokra számíthatnak, például extra szorzókra vagy ingyenes fogadásokra.
Érdemes rendszeresen visszanézni az oldalon, mert a promóciós kínálat gyakran frissül, és mindig akad valami új lehetőség a jutalmak megszerzésére.
VIP / Hűségi program: Jutalmak a kitartó játékért
A Shuffle Casino különleges VIP és hűségprogramot kínál a legaktívabb játékosoknak. Minél többet játszik, annál több exkluzív jutalomhoz és előnyhöz juthat – ez a kaszinó módja annak, hogy megköszönje a hűségét.
- Azonnali rakeback: Minden játék után automatikusan visszakaphat egy százalékot a megtett tétekből, így veszteség esetén is visszatérülhet valamennyi összeg.
- Szintlépési jutalmak: A hűségprogram több szintből áll – minél magasabb szintre lép, annál nagyobb jutalmak és bónuszok várják.
- Exkluzív ajánlatok: A VIP tagok külön promóciókban, személyre szabott bónuszokban és akár személyes menedzser támogatásában is részesülhetnek.
A hűségprogram automatikusan elindul a regisztráció után, és minden valódi pénzes játék hozzájárul a szintlépéshez. A rendszeres aktivitás jutalmazva van – a Shuffle Casino-nál a hűség valóban kifizetődik.
Kriptovaluták a Shuffle Casinóban: A modern fizetési megoldások
A Shuffle Casino követi az online szerencsejáték-ipar modern trendjeit, és a legnépszerűbb kriptovalutákat fogadja el befizetési és visszavonási lehetőségként. Ezt a tulajdonságot előnyben részesítik a mai digitális játékosok, mivel anonim módon, gyorsan és biztonságosan lehetővé teszi számukra a tranzakciók lebonyolítását.
A széles kriptovaluták közül a Shuffle Casino a Bitcoin, Ethereum és az USDT támogatását választotta fényesen.
Nézzük meg a befizetési és kifizetési paramétereket a Shuffle Casinoban:
- Támogatott kriptovaluták: Bitcoin, Ethereum, USDT
- Minimum befizetés: 20 amerikai dollár értékben az aktuális váltási arány szerint
- Maximum kifizetés: Nincs meghatározva – a játékosok szabadon kivehetik megtakarításaikat
- Díjak: Shuffle Casino nem számít fel díjat a befizetésekre vagy kifizetésekre, de figyelembe kell venni az aktuális tranzakciós díjakat a blockchain hálózaton
- Feldolgozási idő: Általában azonnal, a hálózaton végzett munkával együtt maximum néhány órát vesz igénybe
Mit kell megtennie a Shuffle Casinoban történő befizetéshez és kifizetéshez?
A felhasználói felület és a folyamat egyszerű és könnyen követhető, hogy a játékosok pillanatszámra és simán hajthassák végre a szükséges tranzakciókat.
A titkos kivett alkalmazások és játékstrapa a következő használati utasítás a nevé:
Befizetés
- Jelentkezzen be a Shuffle Casino fiókjába
- Kattintson a „Befizetés” gombra a számla vezérlőpulton
- A pop-up ablakban válassza ki a kívánt kriptovalutát, és adja meg a befizetni kívánt összeget
- Következzen a befizetési tárcája linkre vagy a kód szkenkelése az akkor elküldése
Kifizetés
- Jelentkezzen be a Shuffle Casino fiókjába
- Kattintson a „Kifizetés” gombra a számla vezérlőpulton
- A pop-up ablakban válassza ki a kívánt kriptovalutát és adja meg a kivonandó összeget
- Másolja be a saját tárcájának címét a kapcsolódó mezőbe, majd kattintson a „Kivonás” gombra
- A tranzakció feldolgozása általában néhány percen belül megtörténik, de a blokklánc hálózat terheltsége befolyásolhatja az időt
Ne feledje, hogy a Shuffle Casino nem számít fel belső díjat a kifizetésekért, de a blokklánc hálózat tranzakciós díjat felszámíthat. Mindig győződjön meg róla, hogy a megadott tárcacím pontos, mivel a hibás címre küldött összegek nem visszavonhatók.
Shuffle Casino: kiváló minőség megfelelő játékolási stratégiával
A Shuffle Casino mágikus világával tanulja meg a játékstratégia igazi értékét! A kriptovalutákat támogató szerencsejátékoknak köszönhetően egyszerű és gyors módon fedezheti fel a digitális szerencsejáték lehetőségeit. Az egyszerű regisztrációs folyamat és a felhasználóbarát felület segít bevezetni a felhasználót a kaszinó édekes kínálatában.

Vélemény, hozzászólás?